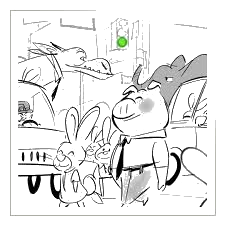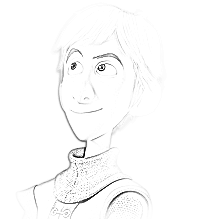Aunque estos temas tan técnicos no parecen interesar tanto, la historia de ponerme a traducirlo fue que empecé a leerlo online y me dije:
“Voy a imprimírmelo y lo leo en el cagadero” xD
Cuando empecé a imprimirlo me di cuenta que no se imprimía muy bien, sin contar que no se imprimían las imágenes flash… Así que me puse a pasarlo a un documento de OpenOffice haciendo screenshots de los flash, cuando lo tenia todo montado vino mi cuñaillo (que también se esta haciendo una maka) y empecé a explicarle que imprimía y dijo:
“bua, que interesante si supiera ingles me lo leía de cabo a rabo”
Y le dije que me diera un par de días xD
Pues esa es la historia del documento, todas formas espero que también sirva a cualquier interesado en el mundo de las máquinas arcade y os sirva para configurar vuestro PC a vuestro entero gusto, aunque seguro que si andas por aquí no tendrás mucho problema con el idioma de xekspir 
ESTADO DEL DOCUMENTO
Sólo falta darle un repaso general al documento (el groso del mismo lo termine rápidamente), por que seguro que he dejado algunas frases “incomprensibles” y forzadas por ahí. Enviadme vuestros comentarios y/o correcciones a mi mail (en la página principal).
Un Saludo y felices modelines 
Subido: 2010-08-19 04:11:04 Modeline HowTo: es_ES - Release Candidate 1 (BASE + PDF)
Dicen que ante la presión la mente se agudiza, en mi caso ha sido así ya que hace unos meses se decidió cambiar todo el parque de ordenadores del centro donde trabajo y la cantidad de curro que se me avecinaba tenía pinta de querer acabar conmigo 
Realmente esto que deseo contar en el artículo dudo que sea muy novedoso, es más seguramente rebuscando por internet otros lectores hayan terminado haciendo algo parecido a lo que voy a contar. Pero no divago más y os cuento la idea.
El problema es que tengo casi 50 terminales que instalar y lo peor de todo: quieren tenerlos YA, por que los viejos se caen a cachos 
Así que me he preparado un pequeño sistema de montaje de ordenadores usando software libre. Si, todos conocemos norton ghost, pero que queréis que os diga viendo como funciona esto que le den mucho al ghost xDDD
WARNING: Este artículo requiere conocimientos básicos de Linux y redes
Necesitamos:
- SysTemRescueCD en Memoria USB o en un CD canonizado.
- Red Ethernet Gigabit, si es posible.
- Servidor SSH bajo linux, (sino no sería SL xD).
- Estación de trabajo que hará de Base.
Vamos que 3 cositas que todo buen administrador debe tener, nada complicado 
El primer paso es crear una configuración base del sistema, por ejemplo en mi trabajo íbamos a tener dos configuraciones: Windows Administración y Windows Tutores y Alumnos. En mi caso todos los ordenadores comparten prácticamente la misma configuración de licencias, programas y drivers. Seguramente algún lector no tenga tanta suerte, pero puedes crear una configuración base, sin drivers y luego simplemente instalas en 5 minutos los drivers de la CPU y listo ^_^
Una vez tenemos el terminal con todo lo que necesitamos instalado como base, desfragmentamos (si esa cosa rara que necesitan los windows) y en la máquina servidor nos aseguramos que tenemos instalado el servidor SSH.
sudo apt-get install ssh
Y creamos una carpeta en nuestro home que albergará las imágenes, y se encuentra en /home/david/Images, ya cada uno que la cree donde quiera 
Con el terminal preparado, reiniciamos la máquina con el SysRescue introducido, aparecerá la típica ventana de los viejos Linux y simplemente pulsamos [INTRO]. Configuramos la red y conectamos al servidor usando fuse ssh, algo tan simple como:
sshfs usuario@ip_server:/path/a/montar /path/local
Si nuestro servidor es 192.168.1.1, nuestro usuario fuera “david” y deseamos montar en el terminal el directorio que nombramos antes, sería algo como:
sshfs david@192.168.1.1:/home/david/Images /mnt/windows
Uso el directorio de windows dentro de mnt, por simple y llana comodidad.
Con esto ya podemos trabajar en /mnt/windows como si estuviéramos físicamente en el directorio del servidor, esto nos valdrá para crear la imagen de una forma muy simple ya veréis 
La automatización del proceso viene a cargo de un par de scripts que guardaremos en el servidor y que se podrían convertir perfectamente en uno, si alguno se anima a modificarlo (recordad enviad las modificaciones). Pero que para la labor que se les encomienda son perfectamente útiles…
Os presento a mBackup.sh y mInstall.sh, que pueden ser libremente usados bajo licencia GNU v2
mBackup.sh
#!/bin/sh
##
# GPL v2 (c) 2008 - D_Skywalk
## version 0.5
#### CONFIG
$HD=/dev/Xda # Hardisk
$PRT=/dev/Xda1 #Partition
$NET_PATH=/mnt/windows/Images
#### CODE
#
if [ -z "$1" ]; then
echo " usage: $0 "
exit 1
fi
echo -n " Script Running - Sleep Time for Secure STOP "
sleep 1
echo -n "."
sleep 1
echo -n "."
sleep 1
echo "."
sleep 1
echo "Loading partimage for SYS - Rev $1"
sleep 2
partimage -z1 -o save $PRT $NET_PATH/Image-SYS_r$1.partimg.gz
echo "Saving MBR-DAT - Rev $1"
dd if=$HD of=$NET_PATH/backup-mbr_r$1.bin count=1 bs=512
echo "Saving MBR-STRUCT - Rev $1"
sfdisk -d $HD > backup-mbr_r$1.sf
echo "FINISH!!!"
sleep 1
echo " "
echo " Script by D_Skywalk GPL vc (c) 2008"
exit 0
mInstall.sh
#!/bin/sh
##
# GPL v2 (c) 2008 - D_Skywalk
## version 0.5
#### CONFIG
$HD=/dev/Xda # Hardisk
$PRT=/dev/Xda1 #Partition
$NET_PATH=/mnt/windows/Images
#### CODE
#
if [ -z "$1" ]; then
echo " usage: $0 "
exit 1
fi
echo -n " Script Running - Sleep Time for Secure STOP "
sleep 1
echo -n "."
sleep 1
echo -n "."
sleep 1
echo "."
sleep 1
echo "Install MBR-DAT - Rev $1"
dd if=$NET_PATH/backup-mbr_r$1.bin of=$HD
sleep 2
echo "Install MBR-STRUCT - Rev $1"
sfdisk $HD < $NET_PATH/backup-mbr_r$1.sf
sleep 2
echo "Loading partimage for Install Win2k - Rev $1"
sleep 2
partimage restore $PRT $NET_PATH/Win2k-UNED_r$1.partimg.gz.000
echo "FINISH!!!"
sleep 1
echo " "
echo " Script by D_Skywalk GPL vc (c) 2008"
exit 0
Como veis nada del otro jueves, estos pueden ser unificados fácilmente pero yo no me puse por no verlo realmente necesario para mis simples propósitos. Los scripts además guardan unos segundos de espera, por si te equivocaste al configurarlo, ya que una vez en proceso esté “corriendo” lo mejor es no pararlo 
Lo importante de los scripts es la configuración, debéis completar las variables de HD, PRT y NET_PATH, con los valores que os correspondan (recordad que podéis arrancar gparted desde las X – startx en sysrescue- si no sabéis si es hda, hdb, sda, sdb…)
El penúltimo paso es guardarlos en el servidor en vuestra carpeta de imágenes. Los scripts sólo permiten señalar un parámetro, la REVISIÓN, que yo la uso para diferenciar versiones y demás. Para lanzarlos simplemente hacemos desde el terminal con sysrescue:
/mnt/windows/mBackup.sh BASE-WINDOWS-1
Esto creará una estructura de disco exactamente igual, tanto la tabla de particiones como el mbr y por supuesto el sistema operativo; guardándolo todo (en mi caso) en /home/david/Images 
Una vez hecho esto (no dura más de 4 minutos para un par de gigas de SO). Apagamos el terminal base y disponemos una nueva máquina en la mesa, que recibirá nuestro clon guardado.
Arrancamos Sysrescue en el nuevo terminal y realizamos de nuevo los pasos que hicimos en el terminal BASE, es decir, configuramos la red y montamos de nuevo el path en red por ssh. Una vez hecho esto lanzamos la instalación con:
/mnt/windows/mInstall.sh BASE-WINDOWS-1
Recordad el nombre que le disteis a la revisión, por que debe ser la misma
En menos de 2 minutos tienes el nuevo terminal preparado para ser mangoneado por el personal 
Espero que os sea útil, os salve u os de ideas para hacerlo aún mejor, si eso es posible 
TODO / MEJORAS
Lo suyo sería que el script mirando el /proc/partitions comprobara las particiones del sistema y guardara todo sin tener que configurar a mano nada más que el path de destino en red. E incluso que mirando en proc luego dejara marcar las que deseas guardar/recuperar 
… Para otro año 

Te habrá pasado como a mi que seguramente ibas mirando topics de foros con montones de vídeos interesantes,
de musica o juegos que te gustaría tener en tu ordenador y se hace pesado ir de uno en uno…
Pues bien, con este programejo por fin podrás bajarte todos los vídeos que se postean en foros vBulletin y verlos cómodamente en tu ordenador! 
El robot por defecto, se baja los vídeos del hilo de los vídeos setetenteros de marcianitos.org, pero se puede configurar para cualquier otro topic de foros vBulletin.
El script convierte los vídeos a AVI para poder usarlos sin problemas y los renombra al titulo del vídeo propiamente quedando algo como: You_are_beautifull-_marianico_el_corto.avi
Advierto que es sólo esta comprobado 100% con foros vBulletin en castellano (como marcianitos), aunque se supone que con cualquier vBulletin debería de funcionar también…
Problemas conocidos:
- Seguramente de problemas en foros ingleses
Dependencias:
Para poder usar el script necesitas instalar las siguientes dependencias:
- php5-cli, ffmpeg
(en debian/ubuntu puedes instalarlo fácilmente usando synaptic o herramientas similares)
VERSIÓN
0.5 – Primera versión pública.
Subido: 2010-08-19 04:05:03 Versión 0.5 - Stable
Mira el fichero LEEME, para más información.
Look the file readme, for more info!
Si hay dos cosas que puedo considerarme a mi mismo es ser un “pijo de los escritorios” y un “jugón empedernido”, esta bien que uno lo admita, pero la simbiosis en Ubuntu tiene un problema añadido si lo que intentamos es jugar usando Wine cuando tenemos activo nuestro escritorio 3D.
No sólo lo digo por su estado poco maduro, sino por que Compiz en sí, dado que usa muchos efectos y filtros, enlentece el desarrollo normal del juego.
Al principio lo que hacía era desactivar Compiz cuando iba a jugar, pero claro uno viendo que se volvía una tarea repetitiva me puse manos a la obra a crear un pequeño script que me facilitara la labor. El lanzador esta pensado para Ubuntu Gutsy (o posterior), para saber como usarlo en versiones anteriores he dejado unas notas al final del artículo.
La base de Wine Launcher
La base del script es muy simple, la idea era mantener nuestro escritorio inicial (con compiz activo) y lanzar uno nuevo (en el terminal 9 por defecto) que simplemente lanzara nuestro juego.
Aunque alguno pueda pensar que estamos gastando recursos tontamente, mis pequeños tests han puesto de manifiesto que el escritorio inicial (incluso con compiz activo) se queda prácticamente descansando mientras toda la carga se va para nuestro nuevo escritorio activo. Además el tener un nuevo escritorio da pie a poder configurarlo con una profundidad de 16bits, o cualquier cosa que necesitemos que podría dar problemas de otro modo. Por último la RAM consumida por el nuevo escritorio es de unos 3megas, una cantidad insignificante hoy día 
Como instalar Wine Launcher
Como primer paso comprobad que tenéis wine instalado simplemente ejecutando “winecfg”, sino ya podéis ir a synaptic a instalarlo y repetir el comando para comprobar que todo fue bien.
Comenzamos, abrid un terminal y en el directorio donde hayáis descomprimido el paquete haced:
sudo mv wine-launch /usr/local/bin/
Y para comprobar que funciona sólo debemos hacer:
wine-launch
Listo!
Como usar Wine Launcher
Para usar el lanzador de forma normal simplemente debéis:
- Instalar vuestro programa normalmente con Wine.
- Una vez tengáis en el escritorio el acceso directo debéis cambiar wine por wine-launch.
- Ejecutar el juego normalmente desde ESE acceso directo modificado y jugad 
Pero el lanzador soporta argumentos y un modo “safe” o alternativo si el modo normal os diera problema en alguna ocasión (a mi no me ha ocurrido pero nunca se sabe).
Espero que os sea tan útil como lo esta siendo para mi! 
Wine Launcher en Dapper, Feisty…
Parece que el escritorio por defecto en estas versiones de Ubuntu sólo puede lanzarlo el administrador (root) asi que vamos a modificarlo para que cualquier usuario de nuestro PC pueda hacerlo.
Ejecutad en un terminal:
sudo dpkg-reconfigure x11-common
Después de pedir vuestra contraseña y validarla, aparecerá una ventana en modo texto de configuración con 3 valores posibles, nosotros elegiremos “Cualquiera” y los demás valores dejadlos tal cual.
Esto es todo!! 
Subido: 2010-08-19 03:57:00 Wine Launch (Stable)
v 1.0