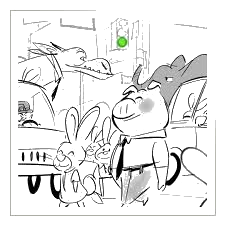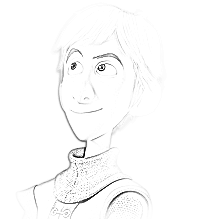Llevo unas semanas usando un pequeño script que me permite tener compiz activo y jugar cómodamente a todos los juegos Wine. La verdad que funciona bastante bien, así que le he hecho unos pequeños cambios cosméticos y os he preparado un pequeño artículo para que podáis sacarle tanto partido como yo 
Wine-Launcher: Como jugar con Wine Compiz en Ubuntu
El script se libera bajo GPL v2, así que recuerda enviarme los cambios o mejoras que le hagas 
Ah! y feliz navidad, que nunca se sabe cuando tendré otro ratito libre…
 Nuria en nuestro server caserillo usando wine-launch
Nuria en nuestro server caserillo usando wine-launch 
Un Saludo y lo dicho, espero que os sea útil! 
Si hay dos cosas que puedo considerarme a mi mismo es ser un “pijo de los escritorios” y un “jugón empedernido”, esta bien que uno lo admita, pero la simbiosis en Ubuntu tiene un problema añadido si lo que intentamos es jugar usando Wine cuando tenemos activo nuestro escritorio 3D.
No sólo lo digo por su estado poco maduro, sino por que Compiz en sí, dado que usa muchos efectos y filtros, enlentece el desarrollo normal del juego.
Al principio lo que hacía era desactivar Compiz cuando iba a jugar, pero claro uno viendo que se volvía una tarea repetitiva me puse manos a la obra a crear un pequeño script que me facilitara la labor. El lanzador esta pensado para Ubuntu Gutsy (o posterior), para saber como usarlo en versiones anteriores he dejado unas notas al final del artículo.
La base de Wine Launcher
La base del script es muy simple, la idea era mantener nuestro escritorio inicial (con compiz activo) y lanzar uno nuevo (en el terminal 9 por defecto) que simplemente lanzara nuestro juego.
Aunque alguno pueda pensar que estamos gastando recursos tontamente, mis pequeños tests han puesto de manifiesto que el escritorio inicial (incluso con compiz activo) se queda prácticamente descansando mientras toda la carga se va para nuestro nuevo escritorio activo. Además el tener un nuevo escritorio da pie a poder configurarlo con una profundidad de 16bits, o cualquier cosa que necesitemos que podría dar problemas de otro modo. Por último la RAM consumida por el nuevo escritorio es de unos 3megas, una cantidad insignificante hoy día 
Como instalar Wine Launcher
Como primer paso comprobad que tenéis wine instalado simplemente ejecutando “winecfg”, sino ya podéis ir a synaptic a instalarlo y repetir el comando para comprobar que todo fue bien.
Comenzamos, abrid un terminal y en el directorio donde hayáis descomprimido el paquete haced:
sudo mv wine-launch /usr/local/bin/
Y para comprobar que funciona sólo debemos hacer:
wine-launch
Listo!
Como usar Wine Launcher
Para usar el lanzador de forma normal simplemente debéis:
- Instalar vuestro programa normalmente con Wine.
- Una vez tengáis en el escritorio el acceso directo debéis cambiar wine por wine-launch.
- Ejecutar el juego normalmente desde ESE acceso directo modificado y jugad 
Pero el lanzador soporta argumentos y un modo “safe” o alternativo si el modo normal os diera problema en alguna ocasión (a mi no me ha ocurrido pero nunca se sabe).
Espero que os sea tan útil como lo esta siendo para mi! 
Wine Launcher en Dapper, Feisty…
Parece que el escritorio por defecto en estas versiones de Ubuntu sólo puede lanzarlo el administrador (root) asi que vamos a modificarlo para que cualquier usuario de nuestro PC pueda hacerlo.
Ejecutad en un terminal:
sudo dpkg-reconfigure x11-common
Después de pedir vuestra contraseña y validarla, aparecerá una ventana en modo texto de configuración con 3 valores posibles, nosotros elegiremos “Cualquiera” y los demás valores dejadlos tal cual.
Esto es todo!! 
Subido: 2010-08-19 03:57:00 Wine Launch (Stable)
v 1.0


 Nuria en nuestro server caserillo usando wine-launch
Nuria en nuestro server caserillo usando wine-launch